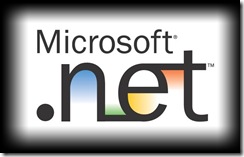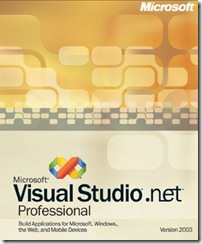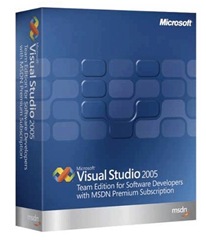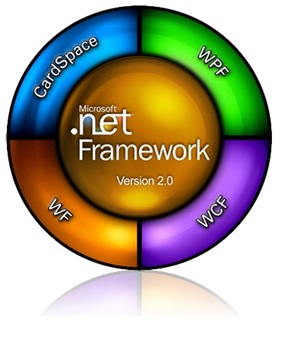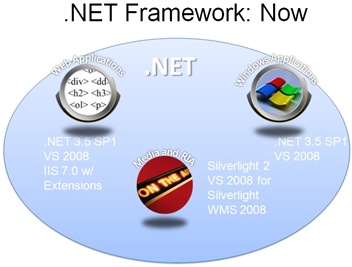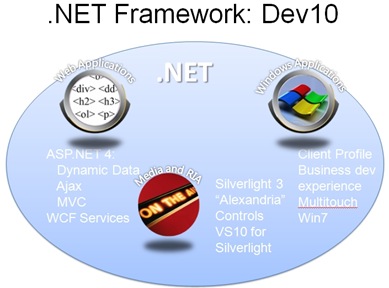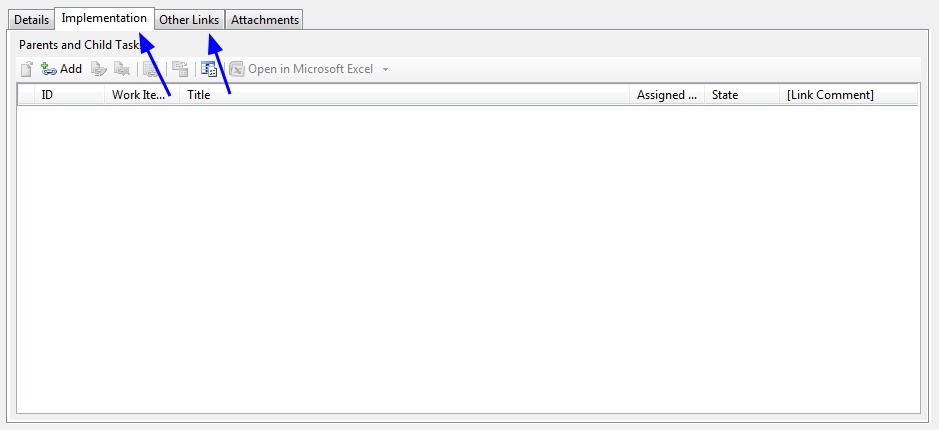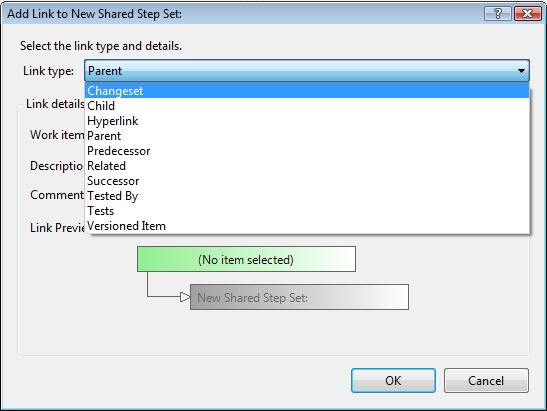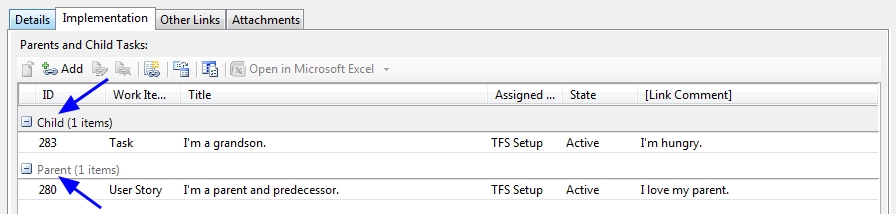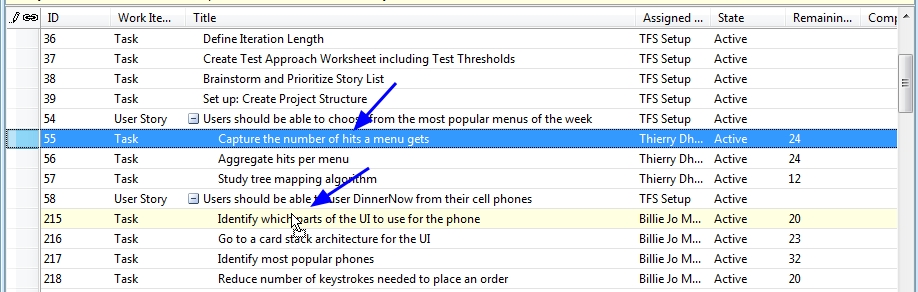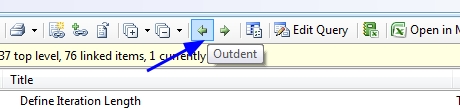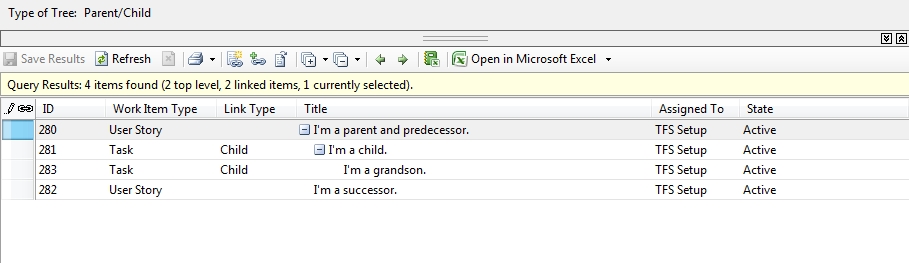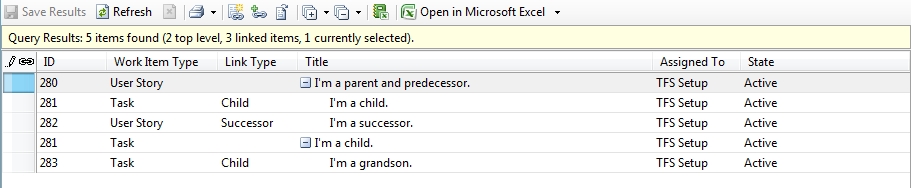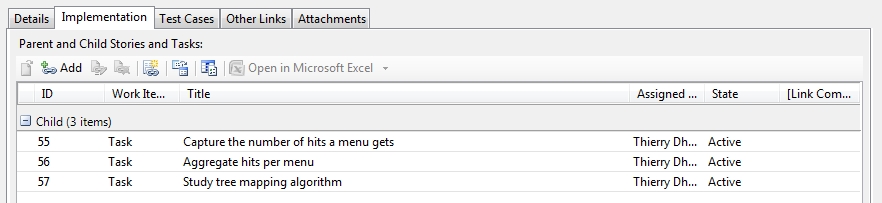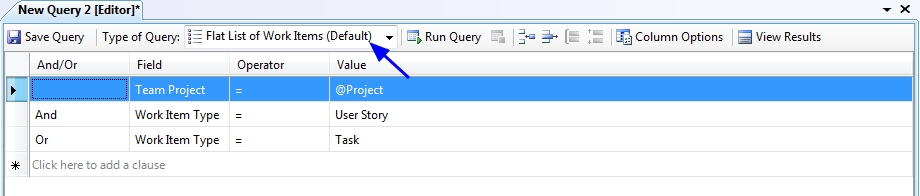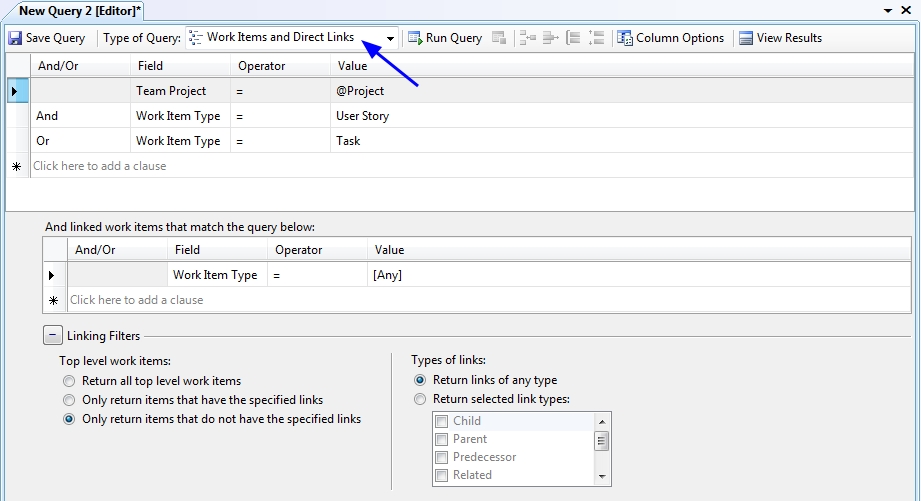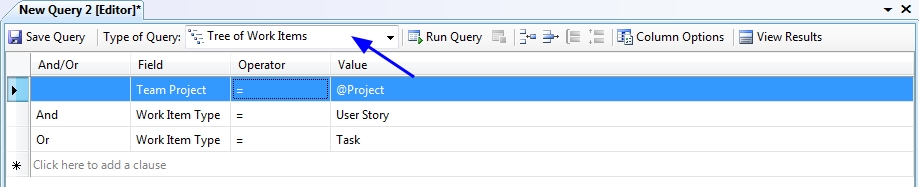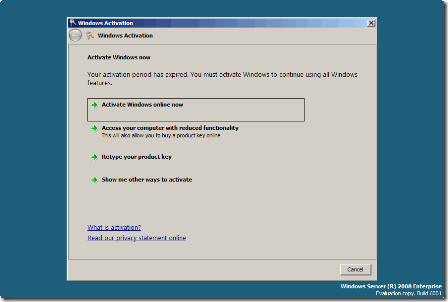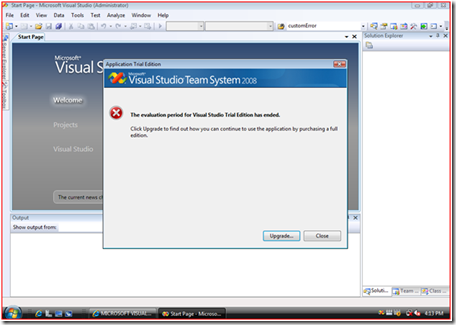Visual Studio Team System 2010 (CTP10) - 작업 항목 링크
지난 3년여 동안 VSTS에 대한 많은 프리젠테이션과 세미나, 교육을 하면서 가장 많이 들었던 질문 중 하나가 "작업 항목들을 hierarchy 형태로 표현할 수 있나요?"였습니다.. 그러면, 저의 대답은 항상 같았습니다. "아니요. 하지만, Rosario (VSTS 2010 코드 명)에서는 된다고 합니다." 그러면, 질문한 사람의 얼굴에는 '그것도 안 돼?'하는 실망의 빛이 역력했습니다. 사실, 저도 왜 hierarchy 표현이 안되는지 궁금하긴 했습니다.
그래서, Visual Studio Team System 2010의 CTP가 나왔을 때 가장 먼저 확인해 본 것이 작업 항목들을 hierarchy 구조로 표현해 보는 것이었습니다. 결론적으로 말하면, '된다'입니다.
그러면, 어떤 식으로 작업 항목의 hierarchy 구조를 표현하고, 또 어떤 식으로 조회하는지 살펴보겠습니다.
(참고로 이 글은 Visual Studio Team System 2010 CTP10을 기준으로 작성되었습니다.)
[작업 항목 링크 추가]
Team Foundation Server 2010 CTP10 (이하 TFS CTP10)에는 작업 항목을 연결하는 링크 유형이 추가되었습니다. 기존의 TFS 2005/2008에는 링크 유형은 한 개 (Related - Related)였습니다.
- 작업 항목 링크 유형
- Parent - Child: 작업 항목을 트리 (tree) 형태로 구성할 때 사용. (MS Excel에서 표현 가능).
- Predecessor - Successor: 작업 항목의 선행/후행 관계를 표현할 때 사용. (MS Excel, MS Project에서 표현 가능)
- Related - Related: 위의 두 경우 아닌 단순한 relationship을 표현할 때 사용.
작업 항목 링크은 TFS 2005/2008에서처럼 링크 탭에서 추가합니다. 그러나, 링크 유형 별로 컨트롤이 분리되어 있다면 추가할 링크 유형에 맞는 컨트롤에서 링크를 추가해야 합니다 (그림 1 참조).
[그림 1]
링크 탭에서 Add 버튼을 클릭하면 링크 추가 창이 나타납니다. TFS CTP10에 추가된 작업 항목 링크 유형은 [그림 2]에서 보는 바와 같이 Link Type 항목에 나타납니다. 링크 유형을 선택하면 그 유형의 이해를 돕기위한 그림이 아래쪽에 표현됩니다.
[그림 2]
링크로 추가할 작업 항목을 선택하고 comment를 입력하는 방법은 TFS 2005/2008과 동일합니다.
[그림 3]은 작업 항목에 Parent - Child 링크를 추가한 예입니다.
[그림 3]
작업 항목의 링크를 추가하는 방법은 링크 창을 사용하는 것 외에도 마이스로 drag&drop한다거나 Outdent, Indent 버튼을 클릭하는 것도 있습니다.
이 기능은 작업 항목 쿼리 유형 중 Tree of Work Items 만 가능합니다 (작업 항목 쿼리 유형은 아래에 설명되어 있습니다).
쿼리 결과에서 작업 항목 (A) 하나를 클릭한 후, 다른 작업 항목 (B) 쪽으로 drag&drop하면 A와 B 작업 항목 사이에 Parent - Child 링크가 추가됩니다 (그림 4 참조)
[그림 4]
또한, 쿼리 결과에서 작업 항목을 선택한 후, Outdent 버튼을 클릭하면 작업 항목의 레벨이 올라가고 아래에 있는 작업 항목들은 그 작업 항목의 Child로 추가됩니다. 만약, 그 작업 항목이 다른 작업 항목의 Child였다면 Parent였던 작업 항목과 동등한 레벨이 됩니다. Indent 버튼을 클릭하면 Outdent와 반대로 레벨이 내려갑니다.
Outdent, Indent는 MS Project의 Outdent, Indent와 유사합니다.
[그림 5]
[작업 항목 링크 컨트롤]
작업 항목 링크 유형이 추가되면서, 각 유형 별로 컨트롤을 분리할 수 있게 되었습니다. [그림 1]에서는 Parent - Child 링크 유형이 다른 링크 유형과 분리되어 별도의 컨트롤로 정의되었습다. 이처럼 Predecessor - Successor 링크 유형도 별도의 컨트롤로 분리될 수 있습니다.
아래 Task.xml의 Layout은 [그림 1]의 Implementation 탭을 정의한 것입니다.
<Tab Label="Implementation">
<Control Type="LinksControl" Name="Hierarchy" Label="Parents and &Child Tasks:" LabelPosition="Top">
<LinksControlOptions>
<WorkItemLinkFilters FilterType="include">
<Filter LinkType="System.LinkTypes.Hierarchy" />
</WorkItemLinkFilters>
<ExternalLinkFilters FilterType="excludeAll"/>
<LinkColumns>
<LinkColumn RefName="System.ID" />
<LinkColumn RefName="System.WorkItemType" />
<LinkColumn RefName="System.Title" />
<LinkColumn RefName="System.AssignedTo" />
<LinkColumn RefName="System.State" />
<LinkColumn LinkAttribute="System.Links.Comment" />
</LinkColumns>
</LinksControlOptions>
</Control>
</Tab> |
[Task.xml]
작업 항목 링크 유형 별 Reference Name은 다음과 같습니다.
- Parent - Child: System.LinkTypes.Hierarchy
- Predecessor - Successor: System.LinkTypes.Dependency
- Related - Related: System.LinkTypes.Related
작업 항목 링크 컨트롤을 분리하지 않고 TFS 2005/2008처럼 하나의 컨트롤로 정의를 하려면 예전처럼 정의하면 됩니다.
<Tab Label="Links">
<Control Type="LinksControl" LabelPosition="Top" />
</Tab> |
[그림 6]은 Parent -Child 유형의 링크 컨트롤의 예입니다.
[그림 6]
[작업 항목 쿼리]
작업 항목의 Parent - Child 또는 Predecessor - Successor 관계는 작업 항목 쿼리를 통해 아래와 같이 조회할 수 있습니다 (그림 7, 그림 8 참조). 작업 항목이 hierarchy 구조로 조회되는 것을 확인할 수 있습니다.
[그림 7]
[그림 8]
작업 항목을 hierarchy 구조로 조회할 수 있도록 작업 항목 쿼리 유형이 두 개 추가되었습니다.
- Flat List of Work Items: 기존의 쿼리 유형
- Work Items and Direct Links: 작업 항목과 연결된 작업 항목도 같이 조회. 단, 직접 연결된 작업 항목만 조회 (그림 8 참조)
- Tree of Work Items: 작업 항목과 연결된 작업 항목도 같이 조회. 작업 항목의 hierarchy 구조를 tree 구조로 표현한다 (그림 7 참조)
작업 항목 쿼리 유형은 쿼리를 작성할 때 선택합니다. 선택한 작업 항목 쿼리 유형에 따라 쿼리를 작성하는 UI가 달라집니다.
이 유형은 기존의 TFS 2005/2008에서 쿼리를 작성하는 것과 동일합니다.
[그림 9]
- Work Items and Direct Links
이 유형은 작업 항목과 연결된 작업 항목을 조회할 수 있는 서브 쿼리를 작성할 수 있습니다. 서브 쿼리에서는 링크 유형을 선택하여 해당 링크 유형만 조회가 가능합니다.
[그림 10]
이 유형은 쿼리를 작성하는 것은 TFS 2005/2008과 같지만 쿼리를 실행했을 때 결과는 Tree 구조로 표현되는 것이 다릅니다(쿼리 결과는 그림 7 참조).
[그림 11]
이상으로 TFS CTP10의 작업 항목 링크 유형과 작업 항목 쿼리 유형에 대해 살펴 보았습니다.
작업 항목을 hierarchy 구조로 표현할 수 있게 되므로써 얻을 수 있는 장점은 여러가지가 있습니다.
일단, 작업 항목의 선후 관계나 상하 관계를 직관적으로 알 수 있는 장점이 있습니다. TFS 2005/2008에서는 이런 관계를 명시하기 위해서는 단지 comment에 두 작업 항목의 관계를 입력하는 정도였습니다. 하지만, 그 방법은 comment를 일일이 읽어야 한다는 불편함이 있습니다.
그리고, MS Project와 연계에 있어서 자연스러워졌다는 점입니다. MS Project에서 작업을 tree 구조로 표현한 것과 작업의 선후 관계를 표현한 것이 그대로 TFS에서도 표현이 가능해졌습니다. 따라서, 두 도구의 작업 sync.가 더욱 쉬워졌습니다.
예전에는 작업 항목을 hierarchy 형태로 보려면 보고서를 작성해야 했습니다. 이제 보고서를 작성해야 하는 번거로움이 줄어들었습니다.
앞으로도 블로그를 통해 TFS CTP10에서 새로워진 기능을 중심으로 어떻게 사용하는지, 그리고 그 기능을 통해 어떤 점이 좋아졌는지를 살펴 보겠습니다.
webmars.
http://cafe.naver.com/teamsystem