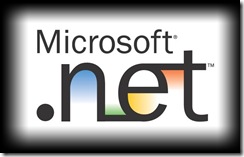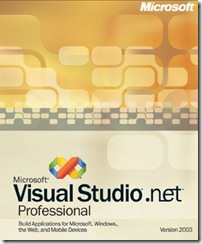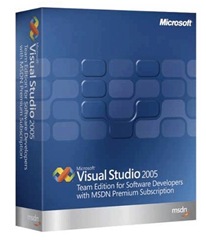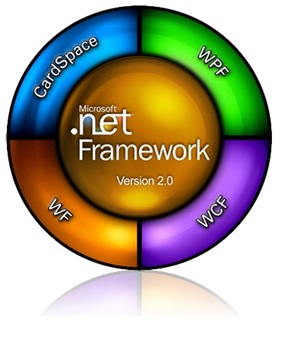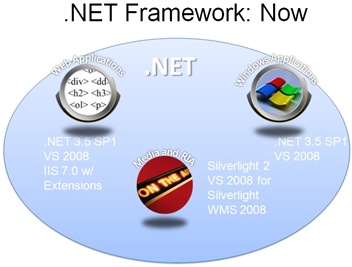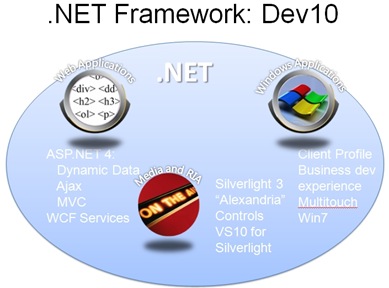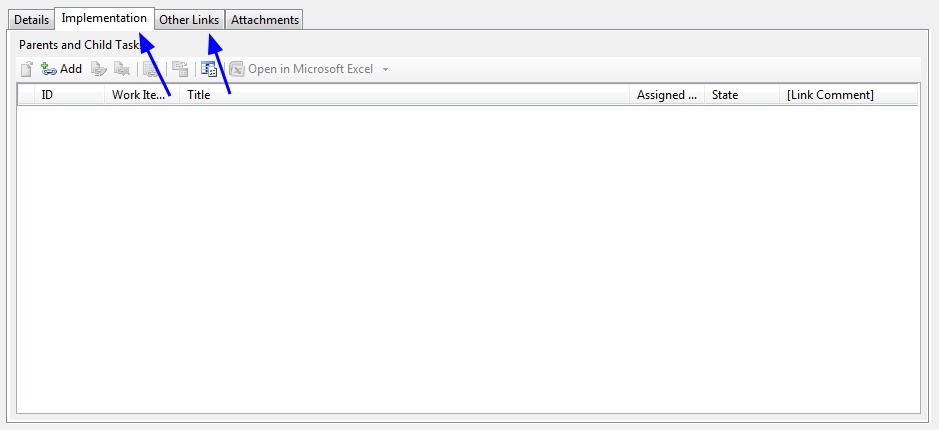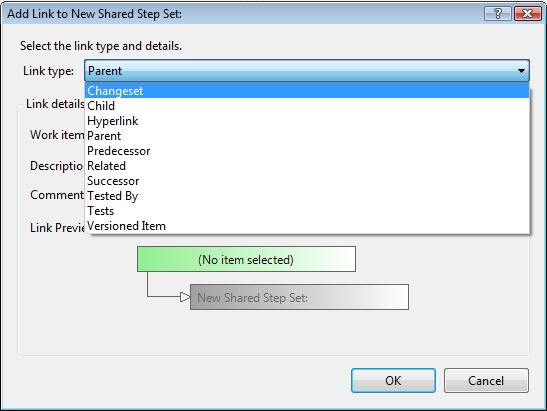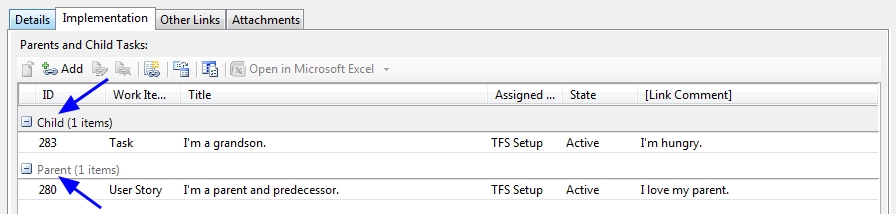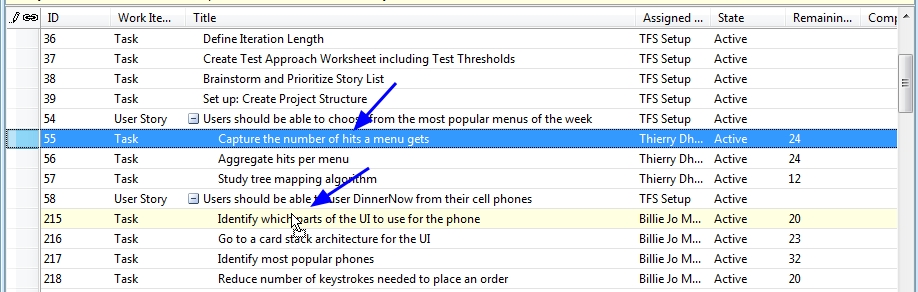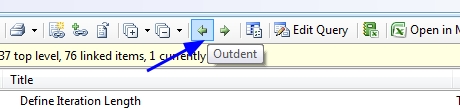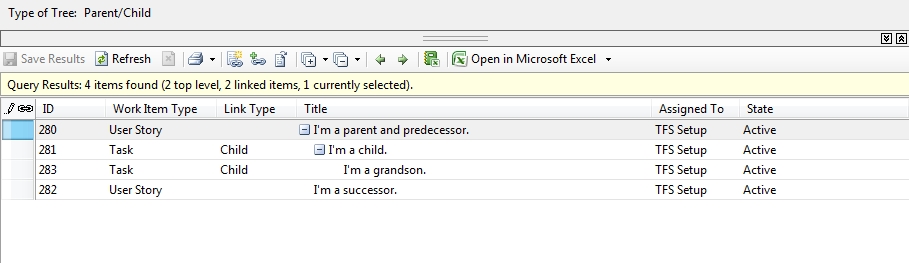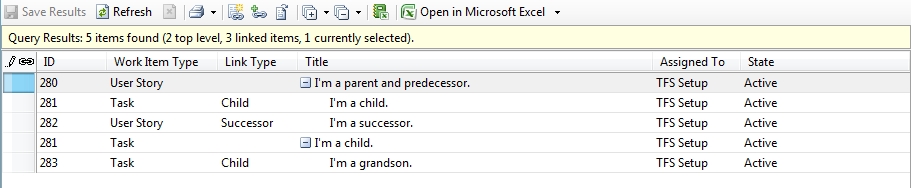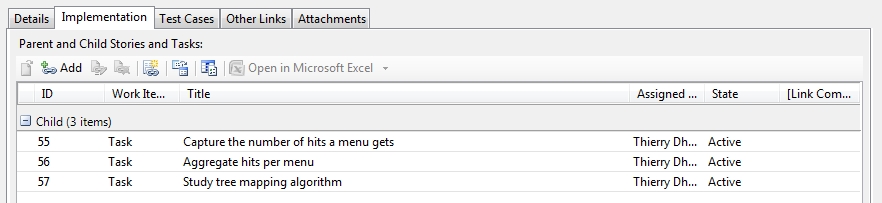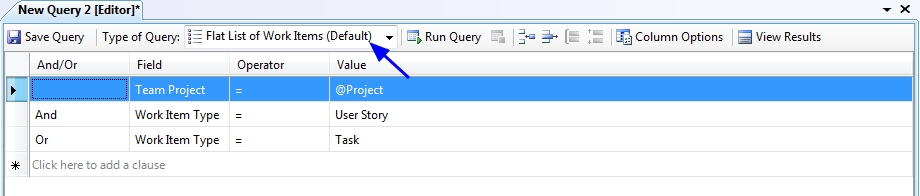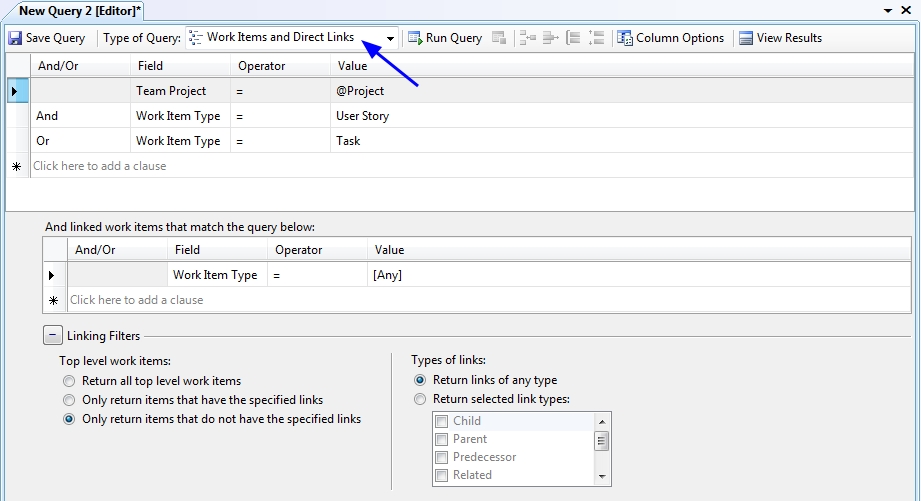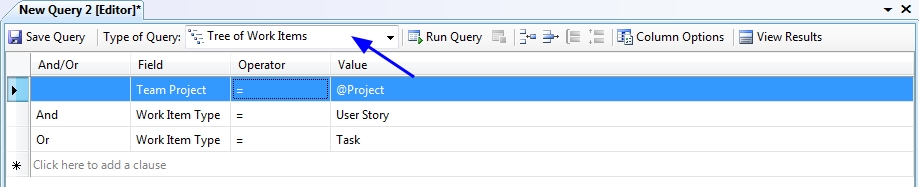본 글을 월간 마이크로소프트 2012년 5월호 특집 기사로 다루어진 내용입니다. Visual Studio 11이 Visual Studio 2012로 변경됨에 따라 본문의 내용을 일부 수정하였습니다. 그리고 현재 필자는 NCSOFT에 재직하지 않음을 참고하기 바랍니다.

엄준일 – 현재 NCSOFT에 재직 중이며, Microsoft ALM MVP와 한국 Visual Studio 팀과 블로그를 운영하고 있다.. 주로 .NET 기술을 전파하고 있고, 마이크로소프트가 지향하는 소프트웨어 개발 프로세스와 통합 및 테스팅 분야를 4년 동안 공부해왔다. 그 외에 CodePlex 오픈 소스 사이트를 통해 프레임워크, 툴 그리고 라이브러리 등을 공개하여 운영 중이다.
C++ 매트로 앱 개발 준비 사항
C++ 매트로 앱을 개발하기 위해 C++ 개발자는 당장 개발하기 앞서 몇 가지 숙지해야 할 지식과 개념들이 있다. 그리 어려운 것들은 아니지만, 이것을 모르고 접근하려고 하면 어디서부터 시작해야 할지 매우 혼란스러울 것이다. 필자는 과거에 C와 PASCAL을 주로 사용하였고, PC통신이라는 커뮤니케이션을 통해 여러 가지 액션 게임과 대전 게임, 어드벤처 게임을 개발하여 공개해 본 적은 있으나, 최근에 사용되는 C++과 DirectX로 개발해 본 경험은 전무하다. 대신 C라는 언어와 윈도우8이라는 공통 분모를 바탕으로 최대한 C++ 개발자에게 매트로 앱을 쉽게 개발하기 위해 설명할 것이다.
C++/CX 란?
첫 번째 준비사항은, C++ 매트로 앱 개발의 위해 C++/CX를 이해해야 한다. C++/CX는 C++ Components Extension(C++ 컴포넌트 확장)이라는 의미로 그 문법은 C++/CLI와 매우 흡사하다. C++/CLI의 대부분은 .NET의 MSIL 형태의 목적 파일로 컴파일 되기 때문에, C++/CLI 응용 프로그램이 동작하기 위해서는 .NET Framework가 설치가 되어야 했었다. 이는 곧, C++/CLI의 gcnew 객체는 .NET 가비지컬렉션의 대상이 되기 때문에 .NET에 매우 가까운 구조였다. 반면, C++/CX은 간단하게 정의하자면 간결한 COM 프로그래밍 언어이다. 그 문법이 C++/CLI와 같지만, 완벽하게 네이티브 형태로 컴파일 된다. 이 말은 즉, .NET Framework이 필요가 없고, .NET 가비지컬렉션의 대상이 되지도 않는다.
앱 개발에 필수 런타임인 WinRT(Windows Runtime)를 이용하여 구현을 하기 위해선 IInspectable 인터페이스를 구현해야 한다. COM 프로그래밍에 직간접적으로 IUnknown 인터페이스를 구현하는 것과 같다. 왜냐하면 IInspectable 인터페이스는 IUnknwon 인터페이스를 상속하기 때문이다.
IInspectable 인터페이스는 곧 COM 개념과 같다. 컴포넌트를 다양한 언어와 공유하고 통합할 수 있는데 WinRT 프로그래밍에서 C#, VB.NET, 그리고 JavaScript에서 IInspectable을 구현하는 객체를 사용할 수 있게 된다. (단, IInspectable 인터페이스는 컴파일러에 의해 구현될 수 있다)
MIDL_INTERFACE("AF86E2E0-B12D-4c6a-9C5A-D7AA65101E90") IInspectable : public IUnknown { public: virtual HRESULT STDMETHODCALLTYPE GetIids( /* [out] */ __RPC__out ULONG *iidCount, /* [size_is][size_is][out] */ __RPC__deref_out_ecount_full_opt(*iidCount) IID **iids) = 0; virtual HRESULT STDMETHODCALLTYPE GetRuntimeClassName( /* [out] */ __RPC__deref_out_opt HSTRING *className) = 0; virtual HRESULT STDMETHODCALLTYPE GetTrustLevel( /* [out] */ __RPC__out TrustLevel *trustLevel) = 0; }; |
Code 1 IInspectable 인터페이스 정의
COM 프로그래밍 중 가장 빈번하게 사용되는 것 중 하나가 참조 카운팅인데, ^ 기호로 참조 카운팅을 관리하는 개체를 ref new로 인스턴스를 생성하면 더 이상 귀찮은 AddRef와 Release메서드를 호출해 줄 필요가 없다. 예를 들어, Platform::WeakReference 등을 이용하여 생성된 객체에 대해 수명 관리를 위임할 수 있는 방법들이 제공된다.
정리해보면, WRL(Windows Runtime Library)가 C#, VB.NET, JavaScript로 개발할 수 있는 환경을 제공하는 것이 바로 COM이며, 이를 쉽게 개발할 수 있는 언어가 C++/CX인 것이다.
프로퍼티(Property) 사용
C++/CX는 프로퍼티를 사용할 수 있는 키워드를 제공한다. C++/CX 프로퍼티는 .NET 프로퍼티와 내부적으로 똑같이 동작한다. 이 프로퍼티는 컴파일 시에 get/set 메서드를 자동으로 생성해 준다. 프로퍼티는 읽기 전용/쓰기 전용, 그리고 이 두 가지 모두를 지원하도록 구현할 수 있다.
이 프로퍼티는 매트로 앱을 개발하면서 상당히 자주 만나게 될 것이다. 왜냐하면 XAML과 함께 앱을 구현하면서 바인딩(Binding) 개념에 프로퍼티 구현이 필수적이기 때문이다. 그래서 XAML 바인딩에서 INotifyPropertyChanged 인터페이스를 구현하여 데이터 모델과 바인딩된 데이터간에 데이터 변경에 대해 알려줌으로써 1-way 또는 2-ways 바인딩을 사용한다.
#include "pch.h" public ref class Person sealed { private: Platform::String^ name; int age; public: Person(Platform::String^ name) { this->name = name; } // 읽기 전용 프로퍼티 property Platform::String^ Name { Platform::String^ get() { return this->name; } } // 읽기 쓰기 프로퍼티 property int Age { int get() { return this->age; } void set(int age) { if( age <=0 ) throw ref new Platform::InvalidArgumentException(); this->age = age; } } }; |
Code 2 C++/CX 프로퍼티
이 프로퍼티는 내부적으로 생성되는 get/set 매서드를 사용하는 것이 아니라 선언된 프로퍼티를 마치 맴버 변수처럼 사용이 가능하다. 일반적인 C++ 에서는 get/set 메서드를 구현하는 방식으로 person->setName(L"Junil Um"); 이런 코드를 더 이상 사용하지 않는다.
아래의 코드와 같이 프로퍼티로 선언한 이름으로 직접 엑세스할 수 있다.
Person^ person = ref new Person("Junil Um");
person->Age = 20;
필자는 매크로를 사용하여 좀 더 빠르고 쉽게 프로퍼티를 선언하여 사용하는 방식을 권하고 싶다. 아래의 코드는 프로퍼티의 get 또는 set, get/set 을 매크로로 대체한 것이다.
#define __PROPERTY_GET_FUNC(TYPE, NAME) TYPE get() { return m_##NAME; } #define __PROPERTY_SET_FUNC(TYPE, NAME) void set(TYPE value) { m_##NAME = value; } #define DEFINE_PROPERTY(TYPE, TYPENAME) property TYPE TYPENAME #define __PROPERTY(TYPE, NAME, IMPL) \ private: \ TYPE m_##NAME; \ public: \ DEFINE_PROPERTY(TYPE, NAME) \ { \ IMPL \ } \ #define PROPERTY_GET(TYPE, NAME) __PROPERTY(TYPE, NAME, __PROPERTY_GET_FUNC(TYPE, NAME)) #define PROPERTY_SET(TYPE, NAME) __PROPERTY(TYPE, NAME, __PROPERTY_SET_FUNC(TYPE, NAME)) #define PROPERTY(TYPE, NAME) __PROPERTY(TYPE, NAME, __PROPERTY_GET_FUNC(TYPE, NAME) __PROPERTY_SET_FUNC(TYPE, NAME)) |
안전한 포인터 사용, 대리자(Delegate)
포인터 함수는 C++에서 흔히 사용되지만, WinRT 프로그래밍에서는 직접적인 포인터 연산이 그리 좋은 코드는 아닐 수 있다. 이유는 간단하다. WinRT APIs (내장 라이브러리)들이 인자 값으로 포인터가 아닌 대리자(Delegate)를 즐겨 전달 받는다. 그리고 이벤트(Events) 프로그래밍에서 대리자를 공통적으로 사용한다.
void ShowMessageBox(Platform::String^ str) { auto dialog = ref new Windows::UI::Popups::MessageDialog(str); dialog->ShowAsync(); } void App::OnLaunched(LaunchActivatedEventArgs^ pArgs) { auto ptr = &ShowMessageBox; ptr("Hello Metro App with C++"); } |
Code 3 함수 포인터

.NET 에서는 대리자(Delegate)를 안전한 포인터 함수라고 정의한다. 포인터 함수를 사용하든, 대리자를 사용하든 결과는 똑같지만 이왕이면 안전하게 제어할 수 있는 대리자를 사용하라는 것이다. 사실, .NET 에서 대리자는 일반적인 클래스(Class)와 똑같이 취급한다. 대리자는 컴파일이 되면 일반적인 클래스로 정의되기 때문이다.
어쨌든 위의 포인터 함수를 대리자로 바꾸어보면 다음과 같다.
delegate void ShowMessageBoxHandler(Platform::String^ str); void ShowMessageBox(Platform::String^ str) { auto dialog = ref new Windows::UI::Popups::MessageDialog(str); dialog->ShowAsync(); } void BlankPage::OnNavigatedTo(NavigationEventArgs^ e) { auto msghandler = ref new ShowMessageBoxHandler(&ShowMessageBox); msghandler("Hello Metro App with C++"); } |
Code 4 C++/CX 대리자
C++/CX 매트로 만들기 첫 걸음
이제 매트로 앱 코드를 작성하고 이해하기 위한 어느 정도의 준비는 된 것 같다. 매트로 앱은 처음 앱의 처음 진입점이 App클래스의 OnLaunched 메서드이다.
void App::OnLaunched(LaunchActivatedEventArgs^ pArgs) { auto sampleData = ref new SampleDataSource(); auto rootFrame = ref new Frame(); TypeName pageType = { GroupedItemsPage::typeid->FullName, TypeKind::Metadata }; rootFrame->Navigate(pageType, sampleData->ItemGroups); Window::Current->Content = rootFrame; Window::Current->Activate(); } |
Code 5 앱 진입점인 App 클래스
위의 코드의 LaunchActivatedEventArgs 인자는 main 함수의 인자 값이라고 생각해도 좋다. 단지 다른 점을 찾는다면 LaunchActivatedEventArgs 객체는 COM Proxy 개체로써, 앱 실행시 인자 값 등을 전달 받을 수 있다. .
이곳에서 앱의 초기화를 수행한 후에 Frame->Navigate 메서드로 사용자 인터페이스를 가지고 있는 화면으로 이동한다. C#,VB.NET 그리고 C++ 매트로 앱은 XAML(Extensible Application Markup Language)을 이용한다. 처음 .NET Framework 3.0에서 WPF 응용 프로그램에서 XAML을 주로 사용하였으나, .NET Framework 4.0에 와서는 별도의 구성요소로 분리가 되었고, 현 버전에서는 완전히 독립된 컴포넌트로 구성되었다. XML은 언어의 분류상 객체지향언어로 구분하게 되는데 XAML은 객체지향언어와 상호작용이 가능하여 그 확장의 가능성이 무한대로 볼 수 있다.
매트로 앱과 친해지기 위해서는 C++/CX도 이해해야겠지만, XAML도 항상 벗처럼 삼아야 한다. XML 프로그래밍에 익숙한 독자라면 XAML이 어렵지 않을 것이다. XML 프로그래밍은 책 몇 권의 분량으로도 모두 담지 못할 것이다. 그리고 XAML 또한 책 한 권 분량 이상으로 그 내용이 방대하므로 더 자세한 내용은 MSDN을 통해 천천히 익히길 바란다.

Figure 1 Blend for Visual Studio 2012
XAML을 처음부터 거부감을 느낄 필요는 없다. 당장은 앱을 만들기 위해 디자인을 해야 하는데, Blend for Visual Studio 2012 (과거 Expression Blend) 라는 디자인 도구가 있다. XAML은 이 도구를 이용하여 디자인을 하면 개발자도 쉽게 사용자 인터페이스를 완성할 수 있다.
지면으로 모든 것을 설명하지 못하니, 다음의 링크를 반드시 확인하기 바란다.
http://msdn.microsoft.com/en-us/windows/apps/br229516
이 링크에서 매트로 앱을 만들기 위한 개발 도구 및 SDK와 샘플 앱을 C#, C++, JavaScript로 구현해 놓았고, 마이크로소프트가 제공하는 품질 좋은 디자인 파일도 있다.




















 Visual Studio Camp 1_Enterprise_SharePoint_정홍주.pdf
Visual Studio Camp 1_Enterprise_SharePoint_정홍주.pdf Visual Studio Camp 1_Enterprise_SharePoint_정홍주.xps
Visual Studio Camp 1_Enterprise_SharePoint_정홍주.xps